How To Set Different Wallpapers On Dual Monitors Windows 11
If y'all take a dual or multiple monitors setup, you tin fix unlike wallpaper or background picture on each monitor. Withal, there is a mutual event where users would run across the "Set for desktop" option instead of "Ready for monitor 1", "Set for monitor 2", etc. which are supposed to evidence up when you lot correct-click a wallpaper in the Background settings.
This post shows y'all how to fix the outcome and make the Set for monitor 1 and two options appear again when you right-click a picture show wallpaper in the Windows 11 Personalization > Background settings.
Also see: How to Set Animated Wallpaper in Windows 11
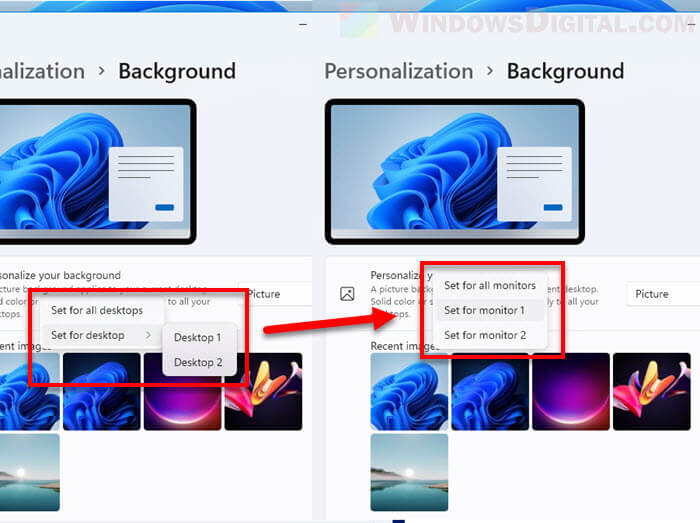
How to set up different groundwork for each monitor in Windows eleven
A quick recap on how to set dissimilar wallpaper on dual or more than monitors in Windows 11:
1. Right-click anywhere on the desktop and select Personalize from the context menu.
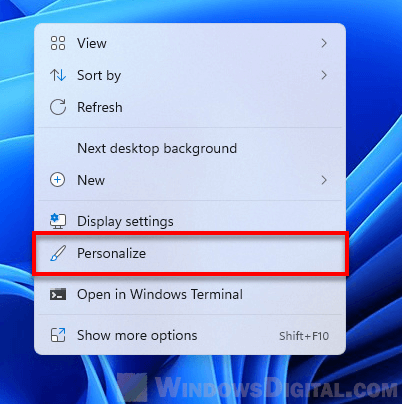
2. In the Personalization settings window, select Background.
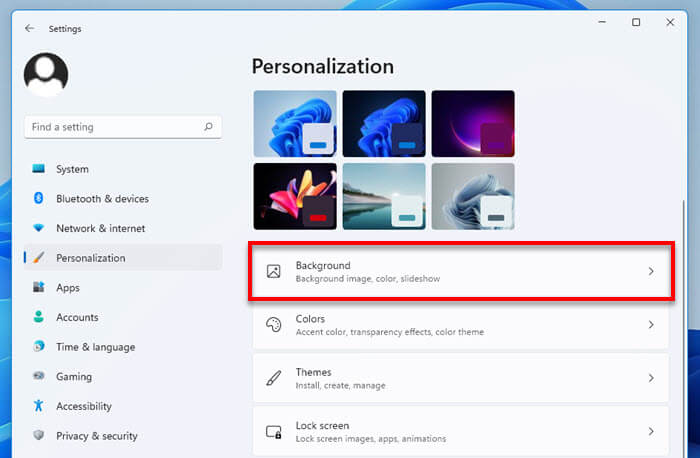
three. Side by side, click the drop-down menu next to "Personalize your background" and select Picture if you want to set picture equally wallpaper, or Solid color if you desire to set up only plain color as wallpaper for your monitors.
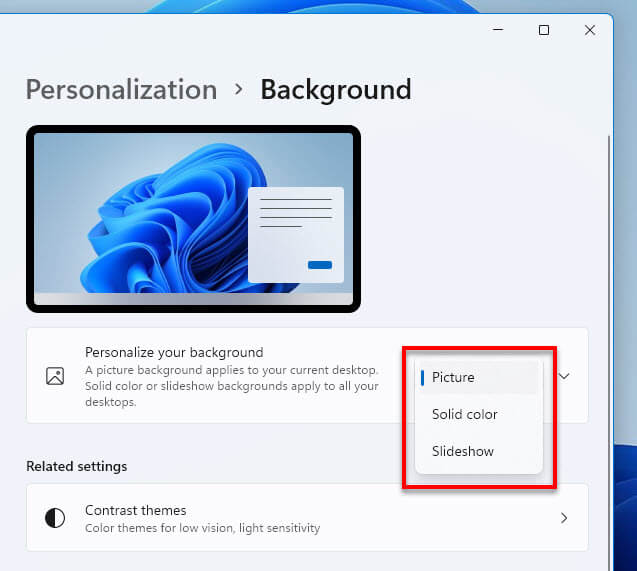
4. Right-click the prototype you want to set as wallpaper, and select "Ready for monitor ane" to prepare the selected wallpaper for monitor 1, or Fix for monitor 2 for your second monitor and so on.
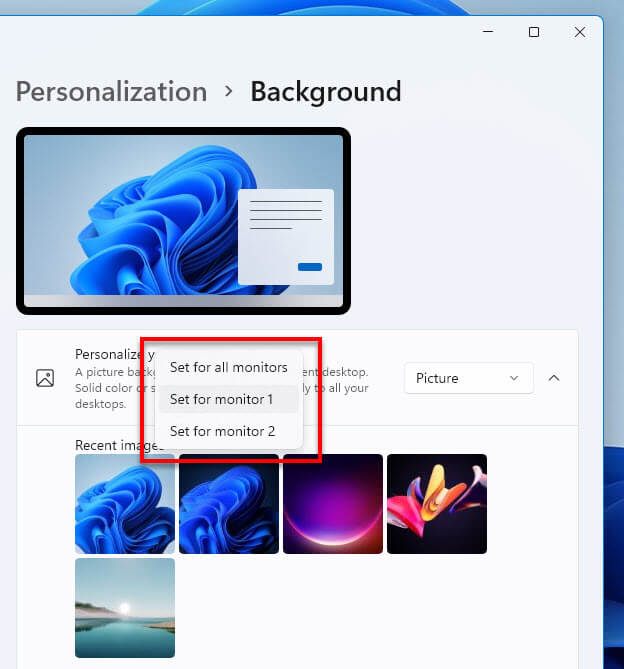
If you run into Gear up for desktop 1 and 2, but not Prepare for monitor, refer to the set up below.
Prepare: Windows 11 Different Wallpaper on Each Monitor Not Working
The reason why you lot see simply "Gear up for desktop" option instead of "Ready for monitor 1 and two" choice when yous correct-click a wallpaper is because you might have other virtual desktop currently opened. You need to shut all virtual desktops. The context bill of fare for setting wallpaper volition then modify from "Set for desktop" to "Fix for monitor 1", "Gear up for monitor ii" and and so on.
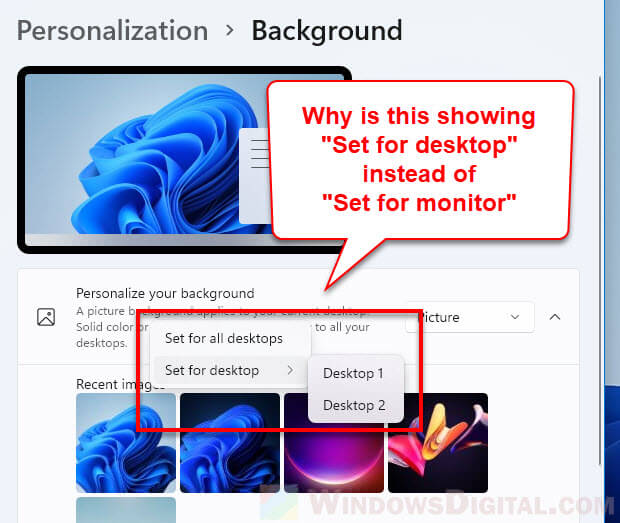
To shut any opened virtual desktop, move your mouse cursor over the Job view push (black and white squares icon) on the taskbar, and so close Desktop two, Desktop 3, etc. (if exist and no longer in utilize) until there is only 1 desktop left (usually Desktop 1 is the primary desktop yous are currently using).
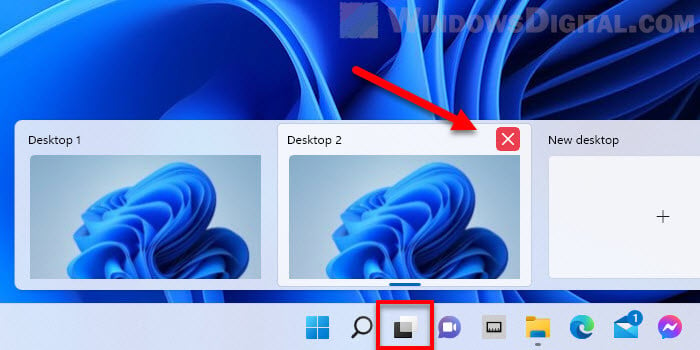
After closing all virtual desktop, go back to the Personalize > Groundwork settings. Right-click a wallpaper and you should so see the "Prepare for monitor 1" and "Gear up for monitor 2" options (if you accept more than monitors, there will be more options).
Related: How to Ready Slideshow Background in Windows xi
Can't set dissimilar wallpaper on duplicate display in Windows 11
Some other reason why setting different wallpaper on each monitor is not working and showing only "Gear up as desktop background" when you right-click a wallpaper is likely because you accept your second monitor ready every bit duplicate display mode.
Unfortunately, in Windows eleven, users volition not exist able to set different wallpaper on secondary monitor if y'all are using "Duplicate display" way on that monitor. When indistinguishable brandish mode is selected, technically everything will be duplicated across your monitors, including the wallpaper. Thus, information technology volition act equally if you lot are using ane monitor with one wallpaper on both monitors.
Setting unlike wallpaper on each monitor only works if you use the "Extend these displays" way. When this way is used, your 2d monitor will basically be an actress space next to your main monitor. In that example, yous tin can have unlike items such as a different wallpaper on the second monitor.
Clarification for sharing: Windows 11 background settings not showing "Set for monitor 1 and two" when setting different wallpaper on each monitor? Hither's how to gear up information technology.
Source: https://www.windowsdigitals.com/windows-11-different-wallpaper-on-each-monitor-not-working/

0 Response to "How To Set Different Wallpapers On Dual Monitors Windows 11"
Post a Comment